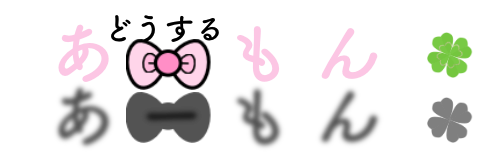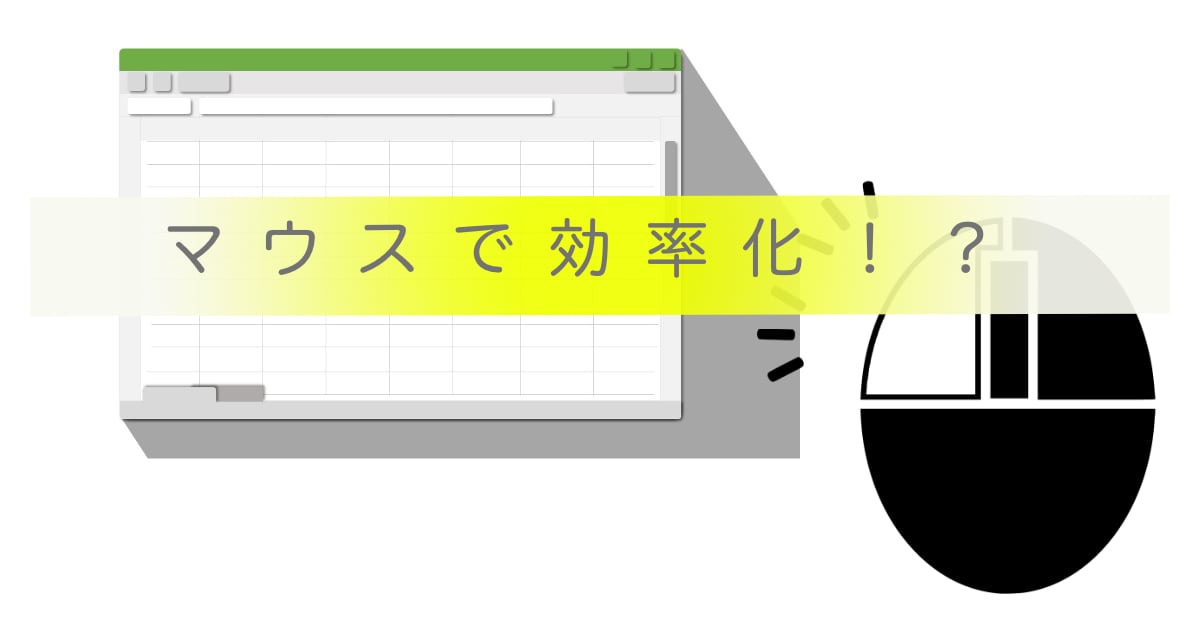こんにちは、あーもんです!
スプレッドシートって本当便利!
でも、キーボードだけで痒いところに手が届かない時もあったりしますよね。
そんな時はマウスを使ってしまいましょう!
むしろ、ケースバイケースで、キーボードで操作する方が向いていることもあるし、マウスを使った方が向いていることがあります。
そこで、今回は私か知る、スプレッドシートをマウスを使って作業効率をあげれるための便利な機能を紹介したいと思います!
数字の法則性をみてセルのコピー(連番)
例えば、1から10行目まで順番に番号を降りたい場合があります。
そんな時、スプレッドシートでは、マウスを使って一気に行に番号をつけることができます。
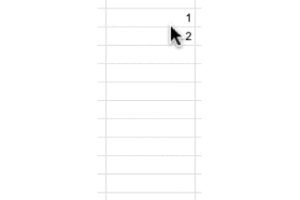
- 先にセルには画像にある通り、“1”,”2”の番号がセットします。
- 数字の入ったふたつのセルを選択します。
- 選択した右下の角にマウスを当てると「+」のアイコンになります。
- 「+」のアイコンの状態で左クリックしながら、下のセルへと引っ張ります。
- ※この時、マウスの左クリックは外しません。
ここでは、セルに数字しか入っていませんが、「A-1」や「A_1」など、文字の一番最後に番号が記載されると、同じ様に連番をつけることが可能です。
※画像と同じように次の行を指定する必要があります。
また、今回は”1″、”2″としましたが、”1”,”3”と1飛ばしでの連番にすることも可能になっています。
縦ができれば、横にもできます。
またまた、複数データを一度に連番をつけることもできます。
例えば、1列目に1〜10、2列目に2〜11として、横にマウスをクリックして引っ張ると、同じ様、列全ての番号の連番をつけてくれます。
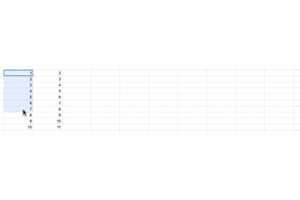
とても便利じゃないですか?
これだけでも、サンプルデータを作成したり、部品作成したりといろんな場所で活躍できそうですよね!
いろいろとできますので、ぜひ皆さんでも試してみてください。
行と列の移動(入れ替え)
表を作っている途中で、一つ飛ばしていることに気づかず、次の内容を行を詰めてしまったことはないでしょうか?
私ははよくしてしまいます…
そんな時、行のもしくは列の移動(入れ替え)がとても便利です。
ただし、ここで注意したいのは、特定の範囲となる表の行、列で移動(入れ替え)ではできません。
ここで紹介するのは現在開いているスプレッドシートの行、列が対象となります。
そのため、横に別の表や、行に関係のないメモ書きなどがされていると、一緒に入れ替わります。
行
ここでは行の入れ替えの例になります。
対象のセルの一番左の行番号が書かれている場所をマウスでクリックした状態で、移動した場所の上、もしくは下に持っていき、マウスを離します。
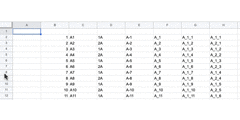
列
ここでは列の入れ替えの例になります。
対象のセルの一番上の英字が書かれている場所をマウスでクリックした状態で、移動した場所の右、もしくは左に持っていき、マウスを離します。
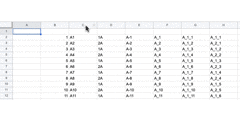
おまけ
横スクロール
スプレッドシートに限ったことではないが、ブラウザとか他のツールでも同じように操作が可能場合もあるので、試してみてください。
数字が記載されいている範囲を選択するといろいろ計算してくれてる!
数字が記載されているセルの塊を選択すると、スプレッドシートではいろいろな計算をしてくれているんです!
なので、(サイズによりますが)表の集計や、平均がみたい時などは、いちいち計算式を書かなくても、対象のセルを選択すれば良いのです。!
ちなみに下記の様な情報を計算してくれています!
選択した範囲の下記の情報を見ることができます。
- 合計
- 平均
- 最小値
- 最大値
- カウント(値の入っているセルの数)
- 個数(数値の入っているセルの数?)
スプレッドシート画面の一番右下あたりにある数字です。
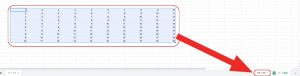
まとめ
いかがだったでしょうか?
マウスだけでもいろいろとできるのですが、マウスを使った方が便利なこともあります。
そういった機能を使わない手はないですよね!
これからもスプレッドシートの便利をお伝えできればと思いますのでお楽しみに!
みなさんの参考になると幸いです。